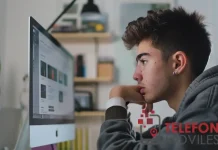Estamos conscientes de que las Mac, son una obra maestra de ingeniería y diseño. Pero, como todas las innovaciones, necesitan un poco de cuidado y atención para mantenerse en su mejor forma. Si alguna vez te has preguntado cómo liberar el verdadero potencial de tu Mac, estás en el lugar correcto. En este artículo, te llevaré en un viaje de descubrimiento a través de ocho formas sencillas pero poderosas de borrar la memoria caché de tu Mac, sin importar su modelo.
La memoria caché, esa zona misteriosa que almacena datos temporales, puede ser la razón detrás de la lentitud, los problemas de rendimiento o la falta de espacio de almacenamiento. Aquí, te mostraré cómo dominarla y desbloquear un rendimiento más suave y eficiente. Desde limpiar la caché del usuario hasta la del sistema y la del navegador, te proporcionaré instrucciones paso a paso para que puedas hacerlo con confianza. Pero eso no es todo; también exploraremos herramientas de limpieza, atajos de teclado y comandos de terminal que te permitirán mantener tu Mac en su mejor estado.
Así que, prepárate para embarcarte en un emocionante viaje de optimización tecnológica. Al final de este camino, encontrarás un Mac que brilla con todo su esplendor, listo para ofrecerte experiencias sin igual. ¡Es hora de liberar la verdadera magia de tu Mac!
Borrar las distintas cachés del dispositivo
Todos los ordenadoras contienen áreas ocultas de almacenamiento pueden acumular datos innecesarios que afectan el rendimiento del sistema. Vamos a descubrir cómo navegar por ellas y liberar todo su potencial. ¡Es hora de dominar cada aspecto de tu Mac y experimentar la magia de la eficiencia tecnológica!
1. Borrar caché de usuario
Abre Finder en tu equipo Mac y haz clic en Ir en la barra de herramientas. En el menú selecciona “Ir a la carpeta”. En el cuadro de diálogo que aparece escribe ~/Library/Caches. Selecciona todos los archivos almacenados en tu caché que deseas eliminar.
2. Borrar caché del sistema
Dirígete a Finder de nuevo, barra de herramientas e “Ir a la carpeta”. A continuación escribe /Library/Caches y selecciona los archivos que deseas borrar.
3. Borrar caché del navegador
Cada navegador maneja el borrado de datos de la caché de manera diferente, y tiene su propia ubicación para almacenar datos de caché. Por regla general encontrarás la opción “Borrar datos de navegación” o similar en el menú principal de tu navegador favorito.
4. Borrar la caché de las aplicaciones
La caché de algunas aplicaciones puede inflar mucho el tamaño de tu memoria, creando copias que guardan como ítems. No todas las apps guardan su caché en el mismo lugar, así que te tocará dar un paseo por la carpeta “Caché” de tu usuario y por la carpeta “Application Support”.
Otras formas de borrar fácilmente la caché en tu Mac
antes de sumergirnos en las otras formas de borrar la memoria caché de tu Mac, recordemos por qué esta tarea es tan importante. La memoria caché, aunque útil, puede acumular datos innecesarios que ralentizan el sistema y consumen valioso espacio de almacenamiento. Al mantenerla bajo control, no solo aseguras un rendimiento óptimo, sino que también liberas espacio para tus archivos y aplicaciones esenciales.
Ahora, acompáñenme mientras exploramos otras técnicas poderosas y efectivas para mantener tu Mac en su mejor forma.
1. Usar una herramienta de limpieza
Existen en el mercado herramientas que nos ayudan en la tarea de cómo borrar la caché correctamente en nuestros dispositivos Mac. Una de las ventajas de utilizar estas herramientas de limpieza es su interfaz amigable que las hace accesibles a todo tipo de usuarios. También suelen ofrecer funciones automatizadas que escanean el sistema en busca de registros obsoletos y otros elementos que puedan ralentizar el funcionamiento de tu Mac.
2. Borrar la caché con un atajo de teclado
Puedes usar la combinación de teclas Comando + Opción + E para borrar la caché del navegador Safari de tu equipo de escritorio o laptop Mac. Al utilizar este atajo, estás eliminando estos datos temporales y obligando al navegador a cargar una versión actualizada de la página web la próxima vez que la visites.
3. Usar un comando de terminal
Para borrar manualmente el caché del sistema usando un comando del Terminal Mac escribe sudo killall -INFO mDNSResponder, marca vaciado en la ventana del Terminal y presiona Enter. Este comando reiniciará el servicio mDNSResponder, que es el encargado de gestionar la resolución de nombres en la red para reiniciar este servicio y, como resultado, limpiar la caché asociada.
4. Utilizar la función de reinicio del sistema
En ocasiones y aprovechando el modo suspensión de nuestros equipos, estos se quedan encendidos durante largas temporadas, lo que incrementa la memoria caché utilizada. Toma por costumbre reiniciar tu sistema de manera regular para eliminar fácilmente la caché de tu Mac, y obtener las ventajas asociadas las nuevas actualizaciones del sistema.
Al aprender cómo borrar la memoria caché de tu Mac, has dado un paso hacia un mundo de rendimiento optimizado y espacio de almacenamiento recuperado. Has descubierto que mantener la caché bajo control no solo es una tarea técnica, sino una forma de garantizar que el ordenador funcione como nuevo y que aproveches al máximo todas sus capacidades.