Una de las opciones que tenemos para proteger nuestra privacidad, es bloquear el acceso a las aplicaciones mediante contraseña en las app. Una tarea relativamente sencilla pero poco conocida.
Por diversas razones, a veces nos vemos en la necesidad de prestar nuestro smartphone a otra persona. Lo que deja expuesta nuestra información personal como fotos u otros datos que tengamos en las aplicaciones.
A continuación explicaremos algunos métodos para iOS y Androidde cómo poner una contraseña en la app que desees. Y así poder bloquear su acceso para quienes estén usando nuestro smartphone en otra actividad.
Cómo bloquear con contraseña en las app que desees
Comenzamos con iOS, que es el método más sencillo pero que curiosamente no está diseñado con la finalidad de bloquear el acceso a las aplicaciones.
Apple no permite que existan aplicaciones de terceros que hagan esta función. Por fortuna hay un método nativo del sistema operativo que nos servirá para esta finalidad.
Nos referimos a ‘Tiempo de Uso‘, la función que estrenó iOS 12 con el objetivo de llevar un control del tiempo que pasamos mirando el iPhone y cada aplicación que tenemos instalada.
Esta opción es la que nos ayudará a bloquear y colocar contraseñas en las app. Sólo se podrá acceder a ellas si contamos con un PIN, que no será el mismo que sirve para desbloquear el teléfono.
Antes de empezar, y en caso de que aún no se hayan activado, necesitamos habilitar el código que usaremos para ‘Tiempo de Uso’.
Para esto, nos dirigiremos a ‘Ajustes > Tiempo en Uso’, en la parte inferior elegiremos la opción ‘Usar código para tiempo de uso’ y seguiremos las instrucciones para elegir un PIN de cuatro dígitos.
Para esto, nos dirigiremos a ‘Ajustes > Tiempo en Uso’, en la parte inferior elegiremos la opción ‘Usar código para tiempo de uso’ y seguiremos las instrucciones para elegir un PIN de cuatro dígitos.
Bloquear todas las apps o categorías
Ajustes > Tiempo en Uso, Selecionar ‘Límites de uso de apps’
Añadir límite. Lego Seleccionar apps (aquí podemos elegir todas las apps o cada una de las categorías disponibles) Elegimos 1 minuto >, y seguidamente Añadir.
Con esto, todas las aplicaciones se bloquearán tras un minuto de uso, y para poder acceder a ellas necesitaremos ingresar el PIN que seleccionamos anteriormente.
La ventaja de este método es que no tenemos que elegir aplicación por aplicación, ya que podemos bloquear todas con un solo toque.
Bloquear aplicaciones individuales
Ajustes > Tiempo en Uso. Seleccionar el nombre de nuestro dispositivo (parte superior). Luego Nos desplegará las aplicaciones y elegiremos la que deseemos bloquear. Añadir límite (en la parte inferior) Elegimos 1 minuto > Añadir.
En caso de que no nos aparezca la aplicación que deseamos bloquear, en la segunda pantalla elegiremos la opción ‘Los últimos 7 días’ en la parte superior. y en la sección de apps ‘Mostrar más’, para que así nos vaya desplegando todas las apps por orden de mayor uso.
Una vez que hayamos bloqueado una app, ésta nos aparecerá con un reloj de arena. También, junto al nombre y al seleccionarla nos mostrará una pantalla que nos dirá que hemos alcanzado el límite de tiempo.
Para desbloquearla sólo debemos seleccionar ‘Pedir más tiempo’ e introducir el código que elegimos para ‘Tiempo de Uso’.
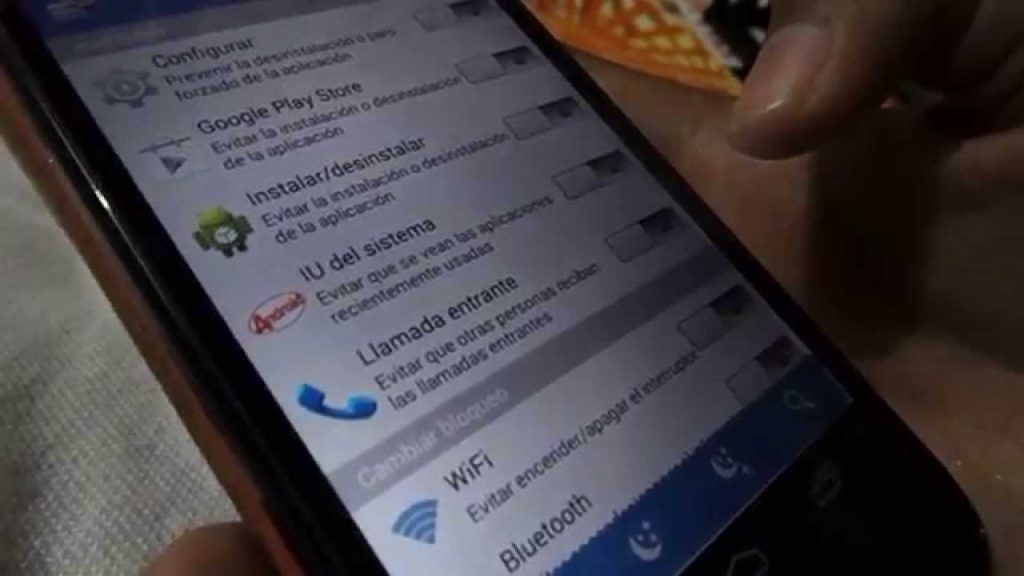
Cómo bloquear con contraseña en las app y mantener privacidad en Android
En el caso de Android, a diferencia de iOS, aquí no tenemos un método nativo del sistema operativo para bloquear aplicaciones. Aunque existen opciones como ‘Fijar pantalla‘ que nos servirá para bloquear el acceso a cualquier otra aplicación o área del teléfono.
Es decir, el ‘Fijar pantalla’ nos hará permanecer en la pantalla o app que elijamos y sólo podremos salir tras introducir el PIN de nuestro smartphone.
Por lo anterior, y lo cual es una ventaja frente a iOS, aquí podemos apoyarnos de aplicaciones de terceros. Estas hacen la tarea de bloquear nuestras aplicaciones con contraseña de una manera fácil.
Además, algunas ofrecen otras opciones de seguridad adicional que podrían ser interesantes. Veamos algunas de estas aplicaciones.
Norton App Lock, una buena opción para contraseñas en app
Norton App Lock es por mucho la mejor opción para poner una contraseña a nuestras aplicaciones.
Su función es tal cual proteger accesos no deseados a nuestras apps o archivos privados.
Nos permite elegir el bloquear el acceso a todas las aplicaciones o de forma individual, y el sistema de seguridad se basa ya sea en un PIN de cuatro dígitos, una contraseña alfanumérica o un patrón en pantalla.
La aplicación es gratuita y compatible a partir de Android 4.1.
Cerradura (AppLock) , otra opción paracontraseña en las app
AppLock es otra app que sirve para bloquear el acceso a nuestra aplicaciones por medio de contraseña.
Aunque en este caso también integra un montón de opciones adicionales como restringir el acceso a llamadas o me
nsajes. Incluso podemos elegir que algunas imágenes no se muestren en nuestra galería. La app es gratuita y compatible a partir de Android 4.0.