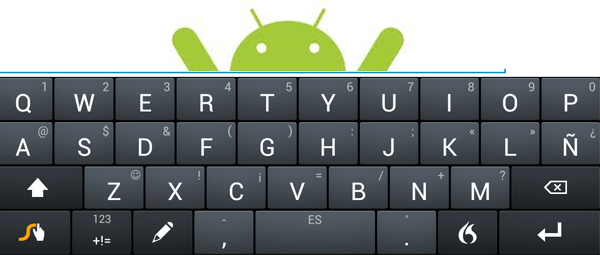
Desde hace tiempo y con las primeras versiones del sistema operativo de Google, una de sus primordiales peculiaridades ha sido la personalización. Google deja aplicar ciertas “capas” por encima de su sistema operativo de forma que cada persona adapte su teléfono a sus gustos y necesidades: Launchers, iconos, temas de color, teclados, etc.
En casi la totalidad de estos aspectos se hallan accesibles desde la tienda de aplicaciones de Android, la Play Store, por lo que instalarlos es muy fácil y se puede hacer sin ningún tipo de inconvenientes como una aplicación más.
En este manual os voy a indicar cómo instalar distintos teclados en Android y cómo alternar entre ellos. Ciertos de los teclados más populares y manejados son:
Instalar y activar el teclado
Lo principal que tienen que hacer es bajarlos e instalarlos como una aplicación normal. Lo que sigue es activar el teclado para mostrarle a Android que se va a manejar dicho teclado en el teléfono. Por motivos de seguridad Google conserva “desactivados” los teclados una vez instalados hasta que se activan de forma manual para evitar que aplicaciones maliciosas logren sustituir el teclado y registrar todas las pulsaciones de la persona.
Para activar el teclado se debe abrir el menú de ajustes y seleccionar ahí “Idioma e introducción de texto”.

Se mostrará una ventana semejante a la siguiente.

Como se puede observar, aquí se selecciona el idioma corriente del teléfono, el corrector ortográfico por defecto y en la parte de abajo los distintos teclados instalados. Por defecto vuestro teléfono vendrá con uno o varios (según la empresa y el desarrollador), si bien asimismo se mostrará en esta lista los que instale aparte.

En cada uno de los teclados os aparecerá un cuadro en la parte izquierda. Dicho cuadro mostrará si el teclado está activado o desactivado. Se debe desactivar los teclados que no se manejen (para ahorrar recursos) y dejar solo activado el teclado que se vaya a manejar.
Al activar un teclado surgirá un mensaje que les advertirá del riesgo de que el teclado, si no es confiable, pueda archivar vuestras pulsaciones.

Cuando ya estén activados que vayan a manejar y desactivados los que no, ya estarán listos para seleccionar el teclado que quieran aprovechar para escribir.
Modificar entre teclados
Se puede seleccionar el teclado a manejar de 2 maneras distintas:
Desde el menú de ajustes, donde se han activado el teclado para lograr manejarlo
En el menú de idioma e introducción de texto, donde se ha activado los teclados para lograr manejarlos, se tiene una entrada llamada “predeterminado”.

Si se presiona sobre ella se os abrirá una ventana donde se selecciona el teclado que se quiere manejar por defecto.

En la barra de notificaciones al presionar sobre un cuadro de texto
En las versiones más usuales de Android cuando se presiona sobre un cuadro de texto se mostrará una notificación sobre el teclado.

Solo bastará con presionar sobre ella para abrir una ventana de elección de forma de entrada para modificar de forma rápida de teclado sin tener que abrir el menú de ajustes.

Modificar los teclados
Cada uno de los teclados posee sus opciones de configuración internas que os dejará cambiarlo acorde a vuestros gustos y necesidades. Usualmente los distintos teclados les instalarán un icono en el lanzador de aplicaciones desde el cual se puede entrar a las opciones de configuración.
No obstante, de no ser así, desde Ajustes > Idioma e introducción de texto se podrá entrar a las opciones de configuración de todos los teclados instalados, activados o desactivados, a través del icono de ajustes que se muestra en la parte derecha de la entrada









